01. Signing Up with Studioware
Signing up with Studioware is a simple process and should take less than a minute. The sign up process consists of 4 Steps. Please note, there is also a Video Tutorial available which shows the sign-up process.
Step 1: Business Name and Type
In this step, enter in the name of your business and select the business type from the drop down list. Selecting the appropriate Business Type is important because Studioware automatically creates Custom Fields based on the type of business you select. Step 1 of the Sign Up appears as follows:
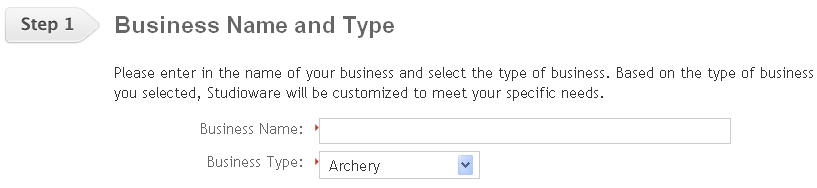
Fields that are required to be populated in Studioware are indicated by a small red arrow in front of the field. For example, in Step 1 of the sign up, Business name and Business Type are both required fields.
Step 2: Business Address
In step 2, enter in your Business Address. The Business Address you enter will become your first location. Studioware allows you to manage multiple locations. Step 2 appears as follows:
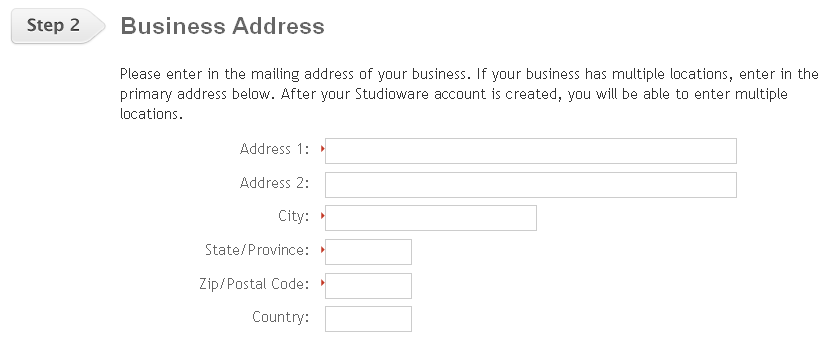
Step 3: Owner Information
In step 4, you are required to enter in the owner/manager of the business. This will be the main contact for Studioware. Please enter a valid email address because Studioware will be sending important information about logging in to the email address.
Studioware allows for unlimited staff members. The owner information provided in the sign up step 3 will be used to create the first staff member. Step 3 appears as follows:
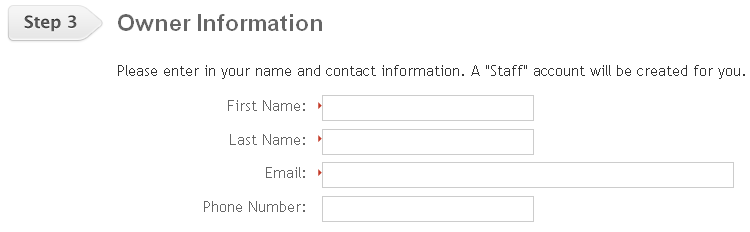
Step 4: Studioware User Account
In step 4, you create your Studioware user account that will be used for logging onto Studioware. The username must be 6 characters or more, but not more than 60 characters. The password must be 6 characters or more but not more than 20 characters. Please keep your Studioware account information private because this account will have full administration capabilities. Step 4 appears as follows:
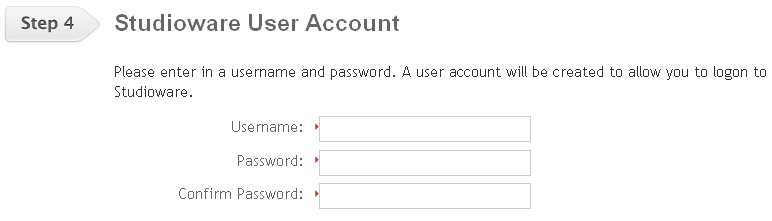
For security reasons, when you enter in your Studioware password it is not displayed on the screen. For this reason, you are required to enter in your desired password twice. Enter in the password once in the "Password" field. Enter in the password again in the "Confirm Password" field. The value in the "Password" field and "Confirm Password" field must match in order to continue.
To complete the sign-up process, click on the "Save" button. After your Studioware accounty is created, you will be re-directed to the Logon page.