Student Attendance
Studioware allows you to keep track of your student attendance. There are a number of different ways to record a student's attendance in a class:
- You can print the class roll report for each class and track the attendance by writing in "check marks" of the report...[more information]
- You can add the attendance by accessing the class enrollment and clicking on the check boxes next to the students that atteneded a class...[more information]
- You can create student attendance cards and have the students scan the bar code on the attendance cards. This help article will discuss this option.
Student Attendance Cards
Studioware allows you to create student attendance cards. To create an attendance card, open a student's record (for example, by searching for a student) and click on "Attendance" in the side menu. The student attendance cards can be printed, folded in half, and laminated. The back of the attendance card contains the student's picture (if a student picture has been uploaded) and a bar code. The bar code is a standard one-dimensional bar code that can be read by most one-dimensional scanners (see the related articles for some recommened scanners). Specifically, the format of the bar code is Interleaved 2 of 5.
The front of the student attendance card contains 3 address lines that are populated with your Studio's information, and the "Extra Text Area" box. You can enter in any extra text that you wish to appear on the from of the attendance card. A completed attendance card appears as follows:
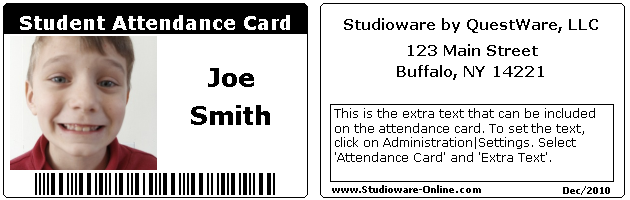
Studioware allows you to configure the color, size, "extra text", and the header on the back of the attendance card (see the related articles for more information on configuring the attendance cards). By default, the header on the back of the attendance card has the text "Student Attendance Card". Some studios may wish to configure the attendance card so that it can be used like a "punch card" (and then sell the attendance card/punch-card). For example, you could sell the punch-card for $80 and it would entitle the student to 10 classes. You could then "punch" a hole in the attendance card/punch-card every time a student attends a class:
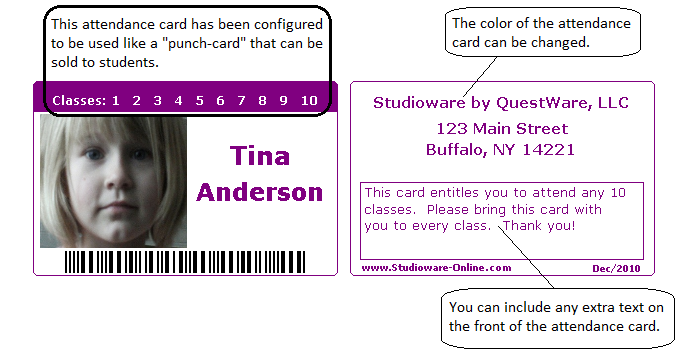
If you need to make an attendance card for every student in you studio, there is a report that will create all the attendance cards. Click on Reports in the main menu, followed by "Student Reports" in the sub-menu. Next, select "Create Report" for the "Student Attendance Cards" report. Please be patient while the report is generated, it could take up to 60 seconds.
Attendance
The lower half of the Student Attendance web page displays the student's attendance dates for the selected month/year:
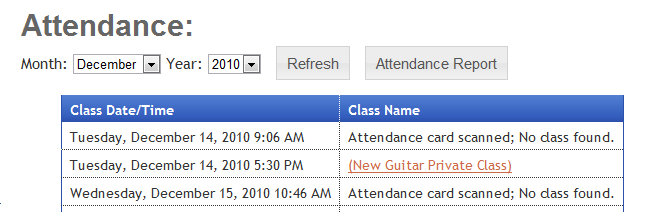
Simply change the month and year to see the student's attendance. Click on the "Attendance Report" for a report that you can print. The attendance table accumulates both scanned attendance from the attendance cards, and attendance that is manually entered thought the class enrollment.
When you are using the Attendance Scanning feature, and a student scans his/her attendance card, Studioware performs the following actions:
- Studioware looks for all the classes the student is enrolled in.
- Studioware determines the classes that are meeting on the date the attendance card is scanned.
- Studioware marks the student as "present" for all classes that meet on the date the card is scanned.
- If there are no classes scheduled the date the attendance card is scanned, Studioware saves the scan information and makes the note "Attendance card scanned; no classes found".
Assume that Johnny has a class today at 5:30 PM and a second class at 6:30 PM. If Johnny arrives early for his first class at 5:00 PM and scans his attendance card, Studioware will determine the Johnny has two classes that evening and will mark him present for both classes. That is, Johnny only need to scan his attendance card once.