Setting up monthly payments for a multiple-month class
Here's a common scenario in Studioware:
You have a class that runs from the beginning of September until June. The total cost for the 10 month class should be $1000 and you want the students to pay 10% of the cost every month for the 10 months. In other words, the students should pay $100 at the beginning of every month for 10 months.
Studioware allows you to accommodate this situation. To set up your tuition for monthly charges, follow these instructions:
- If you are creating a new class, make sure the Tuition Type is set to "Full Tuition Fee for the entire class". In our example, enter in 1000 as the Tuition Fee:
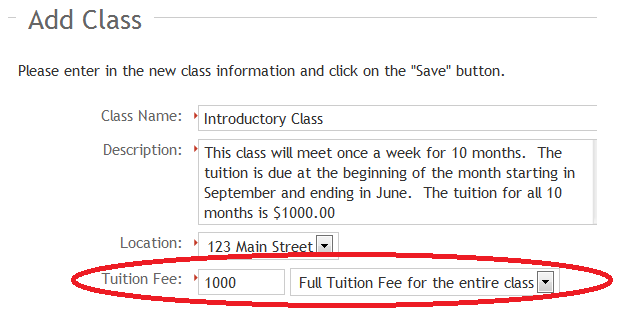
- If you are editing an existing class, click on "Classes" in the main menu. Click on "Tuition" next to the class you want to edit:
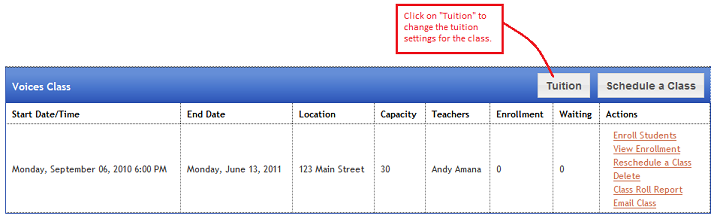
For the edited class, make sure the "Tuition" for the tuition item is set to "Flat Fee" (you may have to click on "Edit Tuition Item" button to adjust the tuition type and amount). In our example, the value should be "$1000 / Flat Fee" to indicate that the total tuition for the 10 month class is $1000:
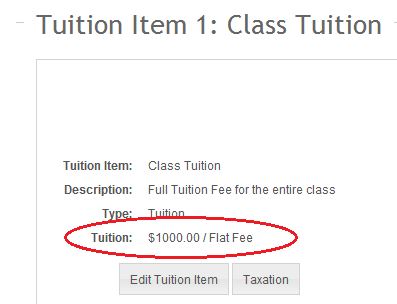
- We have now defined that the full tuition for the 10 month class should be $1000. We need to remove all the old Payment Schedule items. To remove a Payment Schedule item, click on the "wrench" next to the Payment Schedule item and click on the "Delete" button. Repeat the process to remove all the old Payment Schedule items:
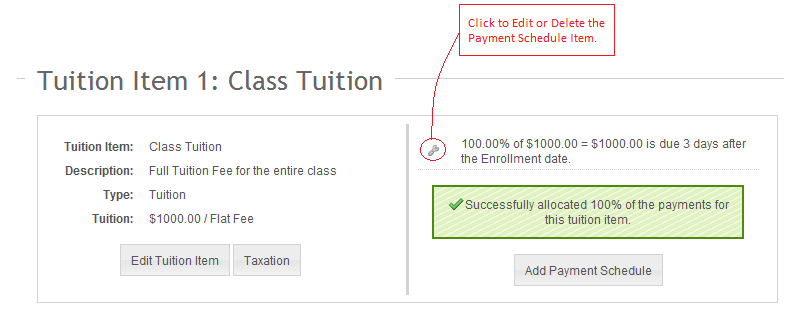
- In our example, the class runs from September until June. The first payment of 10% will be due on September 1st. To schedule this payment, click on the "Add Payment Schedule" button and complete the pop-up window as follows:
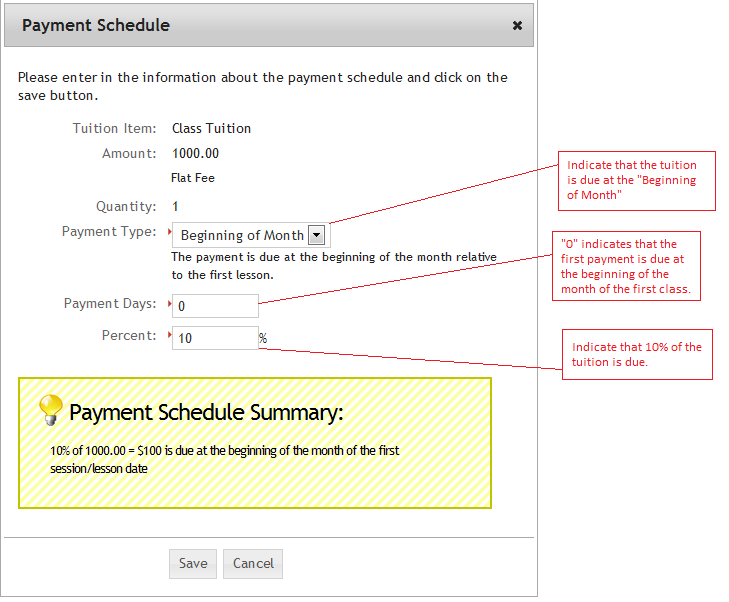
It's important to note that for the first payment, the "Payment Days" should be sent to 0.
- Continue adding Payment Schedule Items by clicking on the "Add Payment Schedule" and incrementing the "Payment Days" from 0 to 9:
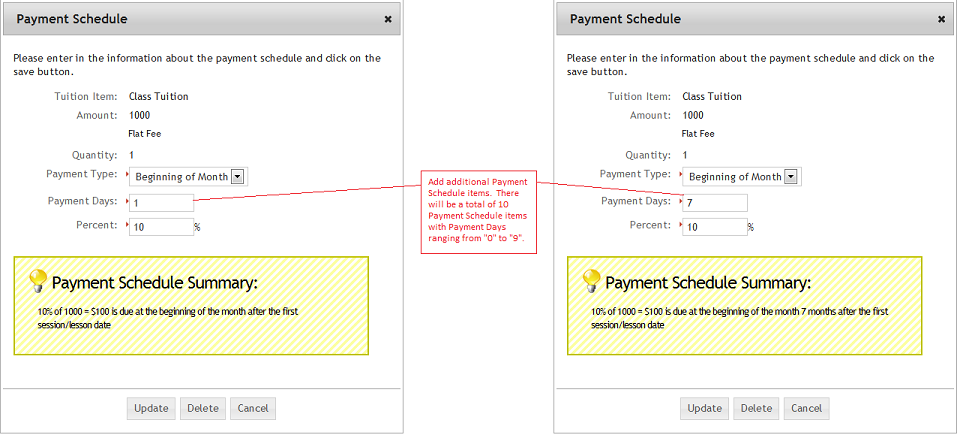
- After all the Payment Schedule items have been added (there should be a total of 10 payment items that are 10% each due at the beginning of the months), the tuition item appears as follows:
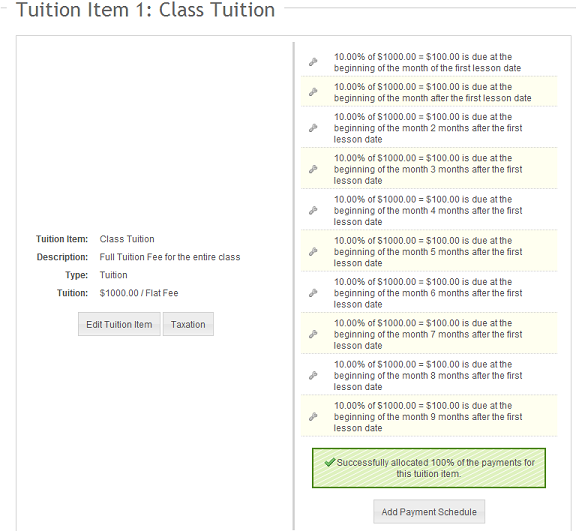
- The tuition for the class is now complete. There will be 10 monthly payments posted to the student's account due at the beginning of the month when a student is enrolled in a class.