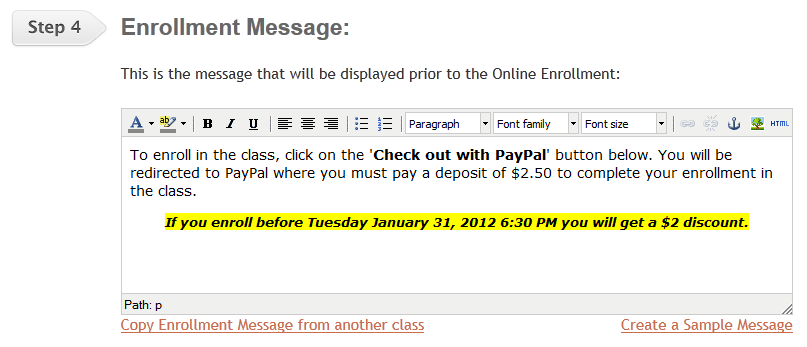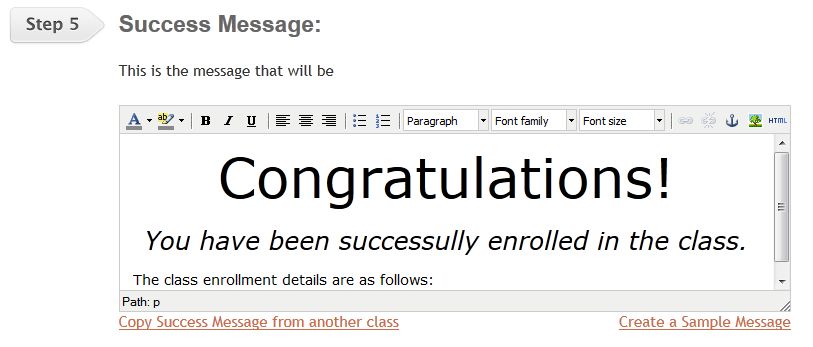Configuring Class Online Enrollment
To configure the additional settings for online class enrollment, follow these instructions:
- Click on "Classes" in the main menu
- If you are using the "Class List", select "Online Settings" from the actions list next to the scheduled class you would like to configure.
- If you are using the "Class Explorer":
- Select a class from the "Class Explorer" tree
- Click on the "Active Classes" tab
- Click on the "Online Settings" link next to the schedule class.
You will then be presented with the online classes configuration. There are 5 sections that can be configured with an online class:
- Start Online Enrollment
- Stop Online Enrollment
- Online Enrollment Payments
- Enrollment Message
- Success Message
Start Online Enrollment
In this section you specify when the online enrollment for the selected schedule class will start. There are 3 options available for the start date/time that the class is available for online enrollment:
- Online enrollment for the class can start anytime before the class ends. This is the default option for online enrollment.
- Online enrollment will start on a specific date/time.
- Online enrollment will start a number of days and hours before the start of a class.
The Start Online Enrollment appears as follows:
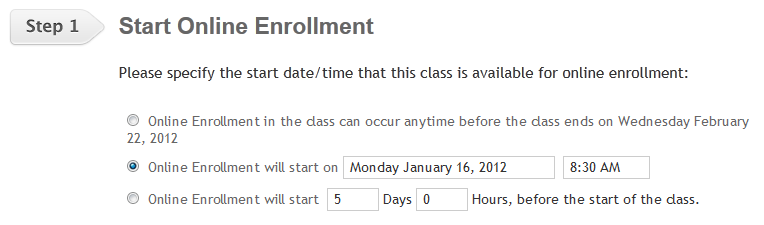
Stop Online Enrollment
In this section you specify when the online enrollment for the selected class stops; that is, when the class is no longer available for online enrollment. There are 3 options available for the stop date/time:
- Online enrollment will stop when the class ends. This is the default options.
- Online enrollment will stop on a specific date/time.
- Online enrollment will stop on a number of days/hours before the end of the class.
The Stop Online Enrollment appears as follows:
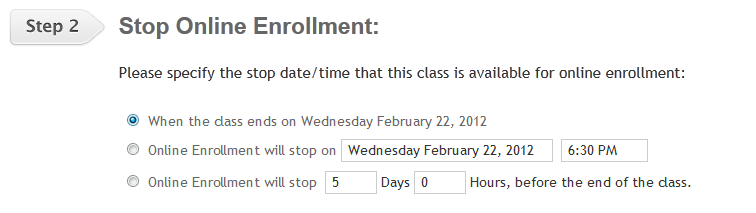
Online Enrollment Payments
In this section you specify if any deposit is required for the online enrollment and if any discounts are available for early enrollment. By default, a payment will not be collected during the online enrollment. If you want to collect a payment from a student/family during the online enrollment, simply click on the "Yes, collect a payment during the Online Enrollment" button and enter in the amount of the payment required. When a student enrolls in a classes where a payment is required, the student will be required to complete a PayPal transactions before they are fully enrolled in the class. A student will be "tentatively" enrolled in the class for 24 hours while Studioware waits for the PayPal transaction to complete. If the PayPal transaction is completed using a credit card, the enrollment in the class will be instant. If the payment for the class is made by eCheck, there will be a delay in the enrollment.
Studioware also allows you to set a discount if a student enrolls in a class before a specified date/time. The Online Enrollment Payments appears as follows:
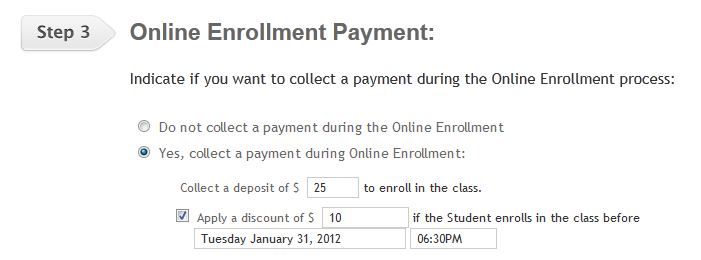
Don't forget to configure your eCommerce Settings.
Enrollment Message
This section allows you to customize the enrollment message that is presented to your student/customers. If you are collecting a payment and discount for example, the enrollment message section will allow you to enter a description about the payment and discount. You can copy an existing enrollment message by clicking on the "Copy Enrollment Message from another Class" link. Studioware can even generate an enrollment message for you if you click on the "Create a Sample Message".
The Enrollment Message section appears as follows:
Success Message
After a student successfully enrolls in a class, the success message is displayed. Studioware allows you to copy the success message from another class, or it will generate a success message for you that can be edited: